
Catatan: Panduan ini hanya akan bekerja dalam Windows Vista atau 7.
1. Format Flashdisk Anda
Plug di USB Anda dan cadangan semua data yang disimpan di dalamnya. Anda harus Format Flashdisk sebelum Anda dapat membuat perangkat bootable.
Buka Command Prompt sebagai Administrator sebuah sebuah. Anda dapat melakukannya dengan mencari di Windows/System32 cmd.exe folder anda, mengklik kanan dieksekusi, dan memilih "Run as Administrator". Atau ketik CMD, dalam kolom pencarian Start Menu dan mengaktifkan Command Prompt menggunakan Ctrl + Shift + Enter.
Anda harus berada di bawah c: \ Windows \ system32 (asumsi partisi Windows Anda adalah drive C). Type “diskpart” in the command line to enter the Disk Partition command line tool, which lets you format and create partitions on active disks. Ketik "diskpart" pada baris perintah untuk memasukkan disk Partisi command line tool, yang memungkinkan Anda memformat dan membuat partisi pada disk aktif.
Ketik "disk list" untuk melihat daftar semua disk aktif Anda, masing-masing yang berhubungan dengan angka. Catat mana yang Anda USB kunci, berdasarkan kapasitas. Dalam screenshot kami di bawah ini, kita USB drive Disk 6 (8GB).
Selanjutnya, ketik perintah berikut, satu per satu:
Select Disk # (Where # is the number of your USB disk. We typed “Select Disk 6”)
Clean (removes any existing partitions from the USB disk, including any hidden sectors)
Create Partition Primary (Creates a new primary partition with default parameters)
Select Partition 1 (Focus on the newly created partition)
Active (Sets the in-focus partition to active, informing the disk firmware that this is a valid system partition)
Format FS=NTFS (Formats the partition with the NTFS file system. This may take several minutes to complete, depending on the size of your USB key.)
Assign (Gives the USB drive a Windows volume and next available drive letter, which you should write down. In our case, drive “L” was assigned.)
Exit (Quits the DiskPart tool)
Langkah Selanjutnya klik disini

























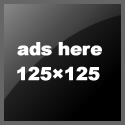
0 komentar:
Posting Komentar
Saran dan Kritik yang membangun untuk kita semua.